بکاپ گرفتن از تنظیمات در ESET Mobile Security
نرم افزارهای امنیتی ESET
به نقل از niknod یکی از محبوب ترین و شناخته شده ترین نرم افزارهای امنیت سایبری مربوط به شرکت نرم افزاری ESET است که مقر آن در جمهوری اسلواکی قرار دارد و در سال ۱۹۹۲ تأسیس شده است. این شرکت در حال حاضر محصولات مختلفی در حوزه ی امنیت سایبری روانه ی بازار می کند که آنتی ویروس ESET NOD 32 یکی از قدیمی ترین آن ها است و طرفداران زیادی در سراسر جهان دارد، به طوری که در اکثر رتبه بندی ها درمیان ۱۰ آنتی ویروس برتر قرار می گیرد.
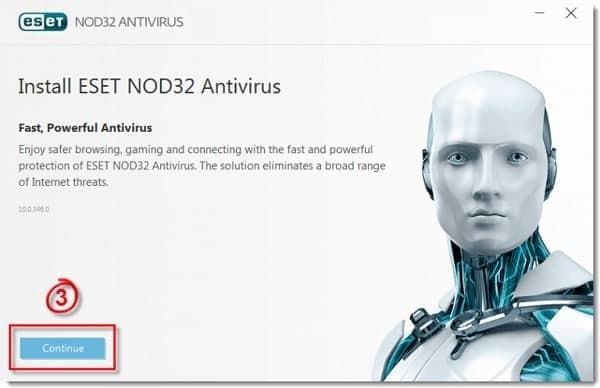
خرید آنتی ویروس نود 32 دو کاربره: روند توسعه ی نرم افزارهای امنیتی و آنتی ویروس ها مطابق با پیشرفت فناوری قدم به قدم جلو آمده است و امروزه با گسترش استفاده از اینترنت، انواع مختلفی از نرم افزارهای امنیتی فراهم شده اند تا براساس رفتار کاربران فعالیت کنند؛ البته، افزایش سطح دسترسی به اینترنت نیز مزید بر علت شده است. به هر حال، شرکت ESET برای کاربران سیستم های خانگی سه دسته محصول فراهم کرده است که شامل Premium Security و Advanced Security و Essential Security می شود و برنامه آنتی ویروس ESET NOD332 در دسته ی آخر قرار می گیرد و به عنوان نسخه ی پایه این برنامه های امنیتی شناخته می شود.
مزایای آنتی ویروس نود 32: تفاوت این نسخه ها در نوع امنیتی است که ایجاد می کنند. برای مثال در نسخه ی پریمویم قابلیت های بیشتری ارائه می شود که علاوه بر تشخیص ویروس، تصاویر نیز رمزنگاری می شوند تا کسی به آن ها دسترسی نداشته باشد یا حتی صفحات وبی که ازطریق مرورگر بارگذاری می شوند مورد بررسی قرار می گیرند تا درصورت وجود کدهای مخرب به کاربر هشدار داده شود و بارگذاری انجام نشود. اما، آنتی ویروس ESET NOD32 متمرکز روی عملیات های اجرایی روی سیستم عامل است.
به طورکلی سازوکار و رابط کاربری برنامه های شرکت ESET تفاوت چندانی با یکدیگر ندارد؛ درنتیجه، روش غیرفعال کردن آنتی ویروس ESET در آن ها یکسان است. بد نیست بدانید که امکان استفاده از آن ها به صورت رایگان با لایسنس های آزمایشی به مدت ۳۰ روز فراهم می شود و با تغییر نوع لایسنس قابلیت های آن نیز تغییر می کنند.
روش غیرفعال کردن آنتی ویروس ESET در ویندوز
در بعضی مواقع کاربران مجبور می شوند به دلیل انجام عیب یابی (Troubleshooting) یا نصب نرم افزارهای شخص ثالث ناشناس به صورت موقت آنتی ویروس خود را غیرفعال کنند. علاوه براین، همان طورکه پیش تر اشاره شد، اغلب کاربران سیستم عامل ویندوز برای نصب برنامه های کرک شده و اجرای پچ ها که به عنوان برنامه هایی با منابع ناشناس شناخته می شوند، برای جلوگیری از دخالت آنتی ویروس باید آن را غیرفعال کنند. روش غیرفعال کردن آنتی ویروس ESET در نسخه های مختلف ویندوز اعم از ویندوز ۷، ۱۰ یا ۱۱ پیچیدگی خاصی ندارد.
مرحله اول: پنجره اصلی آنتی ویروس ESET را باز کنید. در ویندوز ۷، ویستا و XP در قسمت اعلان های ویندوز روی آیکون ESET دوبار کلیک کنید یا با کلیک روی منوی استارت در نوار وظیفه و جست وجوی ESET آن را پیدا و اجرا کنید.
روش دیگر بازکردن اپلیکیشن، برای مثال در ویندوز ۸، آن است که با زدن کلید ویندوز (روی کیبورد) به علاوه Q وارد حالت جست وجوی برنامه در منوی استارت شوید و سپس با واردکردن نام ESET آن را پیدا و اجرا کنید.
در ویندوز ۱۰ نیز با کلیک روی فلش نمایش آیکون های مخفی شده (Show hidden icons) در نوار وظیفه و یک بار کلیک روی آیکون برنامه ی ESET می توان پنجره اصلی برنامه را باز کرد.
مرحله دوم: برای غیرفعال کردن آنتی ویروس ESET از منوی سمت چپ روی گزینه ی Setup کلیک کنید و سپس روی Computer Protection بزنید.
مرحله سوم: در این بخش گزینه های مختلف امنیتی حفاظتی را با توجه به نسخه ی برنامه ای که استفاده می کنید، می توان مشاهده کرد. در پایین آن ها روی Pause Antivirus and antispyware protection بزنید.
مرحله چهارم: پیامی ظاهر می شود که در آن هشدار می دهد غیرفعال کردن آنتی ویروس ESET چه عواقبی ممکن است داشته باشد و کامپیوتر شما را در معرض آسیب قرار می دهد. اکنون اگر از اعمال توقف در فعالیت آنتی ویروس اطمینان دارید، از منوی کشویی سمت چپ مدت زمان مدنظر خود را برای توقف موقت انتخاب کنید و روی گزینه ی Apply در سمت راست کلیک کنید.
مرحله پنجم: این مرحله با توجه به تنظیمات امنیتی سیستم عامل ممکن است نمایش داده شود یا نمایش داده نشود. درنظر داشته باشید که برای غیرفعال کردن آنتی ویروس ESET در ویندوز لازم است که سطح دسترسی مدیر (Administrator) داشته باشید.
از سویی دیگر، اگر قابلیت User Account Control را در پایین ترین سطح قرار نداده باشید پیامی نمایش داده می شود که آیا می خواهید اجازه دهید این اپلیکیشن تغییراتی در دستگاه شما ایجاد کند؟ که برای تکمیل فرایند باید روی Yes کلیک کنید.
مرحله ششم: فراموش نکنید که حتماً بعد از نصب برنامه ی مورد نظر یا به هر دلیلی که از این روش غیرفعال کردن آنتی ویروس ESET استفاده کرده اید، بلافاصله آن را مجدداً فعال کنید.
البته، در هر صورت بعداز اتمام زمانی که برای توقف آنتی ویروس انتخاب شده است، فعالیت ها به صورت خودکار مجدداً ازسر گرفته خواهد شد؛ همچنین، در صورت راه اندازیی مجدد سیستم فعالیت آنتی ویروس به حالت قبل بازمی گردد.
دیگر روش غیرفعال کردن آنتی ویروس ESET در ویندوز بسیار آسان است و می توان بدون بازکردن پنجره اصلی برنامه مستقیماً سراغ تنظیمات آنتی ویروس رفت و تغییرات را اعمال کرد. بنابراین، ابتدا در فلش Show hidden icons در نوار وظیفه به جای کلیک چپ روی آیکون برنامه ی ESET، روی آن کلیک راست کنید تا گزینه های میان بر نمایش داده شوند و سپس گزینه ی Pause protection را انتخاب کنید.
پنجره تنظیم قابلیت های حفاظتی اپلیکیشن باز می شود و می توانید از مرحله ی چهارم به بعد که در بالا توضیح داده شد، روش غیرفعال کردن آنتی ویروس ESET را طبق آموزش ادامه دهید.
علاوه براین، نرم افزار امنیتی پیش فرض مایکروسافت در سیستم عامل های ویندوز ۱۰ و ۱۱ آخیراً با بازخورد خوبی از سوی کاربران مواجه شده است. درواقع، اولین نسخه ی دگرگون شده ی آن در ویندوز ۱۰ با نام Windows Defender Security Center دردسترس بود که بعدها و در به روزرسانی های بعدی Windows Security نام گرفت که تاحدودی می تواند برای برخی کاربران قابل اتکا باشد. البته، امکان غیرفعال کردن آن نیز وجود دارد.
نرم افزار امنیتی و آنتی ویروس ESET در مک او اس با نام ESET Cyber Security ارائه می شود که نسخه ی Pro نیز دارد و فناوری آن مشابه با آن چیزی است که در سایر پلتفرم ها شاهد هستیم. درنتیجه، آنتی ویروس ESET در سیستم عامل مک او اس نیز قابلیت بررسی و اسکن فایل ها در لحظه (Real-Time) را دارد و همین امر سبب می شود که تمامی فرایندها و رفتارهای مشکوک و غیرمشکوک زیرنظر گرفته شوند. با این حال، برای غیرفعال کردن آنتی ویروس ESET در مک لازم است به گزینه ی توقف موقت اپلیکیشن دست پیدا کنیم؛ بنابراین، مطابق با دستور زیر پیش بروید.
مرحله اول: پنجره اصلی برنامه ESET Cyber Security را باز کنید. در نوار منو، روی آیکون برنامه کلیک کنید و گزینه ی Open ESET Cyber Security را بزنید.
مرحله دوم: روی آیکون اعلام وضعیت امنیت در گوشه بالا سمت راست کلیک کنید و روی گزینه ی Disable Real-time File System Protection بزنید.
مرحله سوم: پیامی ظاهر می شود مبنی بر اینکه آیا از غیرفعال کردن آنتی ویروس اطمینان دارید؟ مجدداً روی گزینه ی Disable بزنید تا تأیید شود.
دیگر روش غیرفعال کردن آنتی ویروس ESET در مک او اس سریع تر انجام می شود. در این روش در همان ابتدا در نوار منو، وقتی روی آیکون برنامه کلیک می کنید، امکان این وجود دارد که از منوی بازشده گزینه ی میان بر Disable Real-time File System Protection را بزنید و سپس پیام هشدار برای تأیید مجدد تصمیم را دریافت کنید و مجدداً روی Disable بزنید تا سریع تر غیرفعال سازی ESET انجام شود.
به خاطر بسپارید که حتماً بعد از اتمام کار عیب یابی یا نصب نرم افزار، دوباره برنامه ESET Cyber Security را فعال کنید. بدین ترتیب، روی آیکون وضعیت در گوشه بالا سمت راست بزنید و روی گزینه ی Enable Real-time File System protection کلیک کنید.
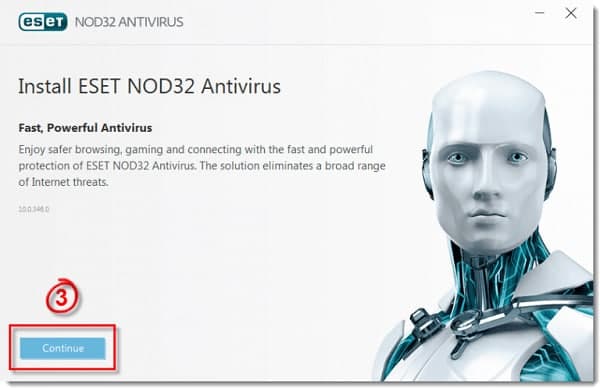
روش غیرفعال کردن آنتی ویروس ESET در موبایل
با توجه به اینکه امروزه زمان زیادی صرف گوشی های هوشمند می شود و افراد بخش اعظمی از فعالیت های اینترنتی خود را ازطریق گوشی انجام می دهند؛ بنابراین، احتمال آلودگی در گوشی های هوشمند بیش از پیش است. برای کاهش احتمال آلودگی و افزایش ایمنی می توانید نسخه ی موبایل آنتی ویروس ESET را نصب کنید.
اما، مانند سیستم عامل های دیگر، شاید مجبور شوید بنابر دلایلی مثل عیب یابی و… به طور موقت آنتی ویروس را غیرفعال کنید. قابلیت Real-time Protection در ESET Mobile Security اولین لایه امنیتی برای تشخیص تهدید ها است که نیازی به مداخله ی کاربر ندارد و به صورت خودکار فرایند تشخیص، قرنطینه یا حذف را به خصوص در فایل های دانلود شده، انجام می دهد.
وقتی کاربری محافظت لحظه ای را در اپلیکیشن موبایل متوقف کند، همچنان دیگر بخش های امنیتی مثل انجام عملیات اسکن و حذف فایل های آلوده به صورت دستی امکان پذیر است؛ اما برنامه ی ESET Mobile Security به طور خودکار فایل هایی که تازه دانلود می شوند را بررسی نخواهد کرد. با این حال، توصیه مؤکد این است که هرگز امنیت خود را با غیرفعال کردن محافظت لحظه ای به خطر نیندازید؛ اما اگر مجبور هستید، روش غیرفعال کردن آنتی ویروس ESET در موبایل و در پلتفرم اندروید به شرح زیر انجام می شود.
مرحله اول: صفحه ی اصلی اپلیکیشن ESET Mobile Security را ازطریق منوی برنامه ی روی گوشی خود باز کنید.
مرحله دوم: روی بخش Antivirus کلیک کنید.